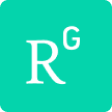Հաճախ տրվող հարցերի «Տեղեկատվական տեխնոլոգիաների (IT) վարչության» բաժնում կգտնեք տեղեկություններ, որոնք օգտակար կլինեն ամենօրյա աշխատանքն առավել արագ և արդյունավետ կազմակերպելու համար:
Այստեղ տեղադրված են ներքին և արտաքին էլեկտրոնային ռեսուրսներից օգտվելու ուղեցույցներ։ Հնարավոր է ծանոթանալ «eduroam» միջազգային գիտակրթական Wi-Fi ցանցին միանալու, «Moodle» կրթական և հեռաուսուցման համակարգից օգտվելու կարգավորումների ձևերին և այլն:
Հարցերի պատասխաններն օգտակար կլինեն ինչպես ուսանողներին, այնպես էլ պրոֆեսորադասախոսական և ԵՊՀ վարչական անձնակազմին։
«Google Workspace»-ից օգտվելու ուղեցույց
Քայլ 1. Անհրաժեշտ է մուտք գործել Ձեր գործող էլփոստի հասցե։
Քայլ 2. Վերևի աջ անկյունում կգտնեք Manage your Google Account կոճակը։
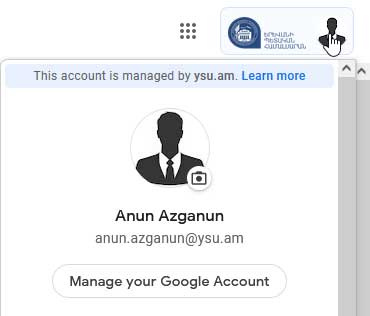
Քայլ 3. Ձախ հատվածում տեղակայված կոճակներից ընտրե՛ք Personal info-ն։
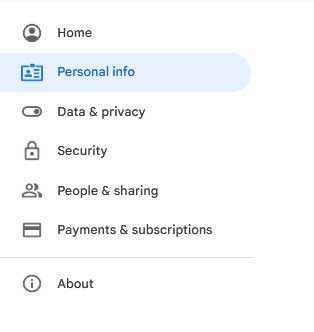
Քայլ 4. Other info and preferences for Google services հատվածից ընտրե՛ք Password-ը, այնուհետև սեղմե՛ք դեպի աջ ուղղված սլաքը։
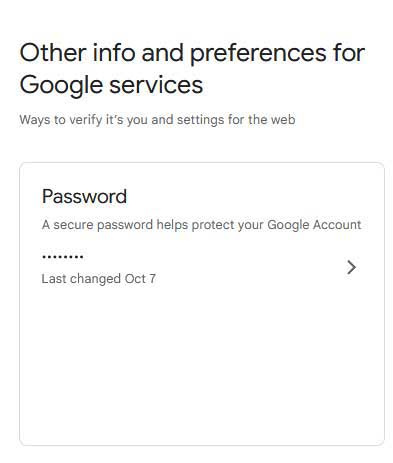
Քայլ 5. Հաստատելով Ձեր մուտքը դեպի էլեկտրոնային փոստի հասցե՝ կբացվի պատուհան, որտեղ պետք է 2 անգամ գրեք նոր գաղտնաբառը։ Եղե՛ք ուշադիր, որպեսզի երկու լրացման դեպքում էլ գրեք նույն գաղտնաբառը։ Պահպանե՛ք նոր գաղտնաբառը կամ պարզապես մտապահե՛ք այն։
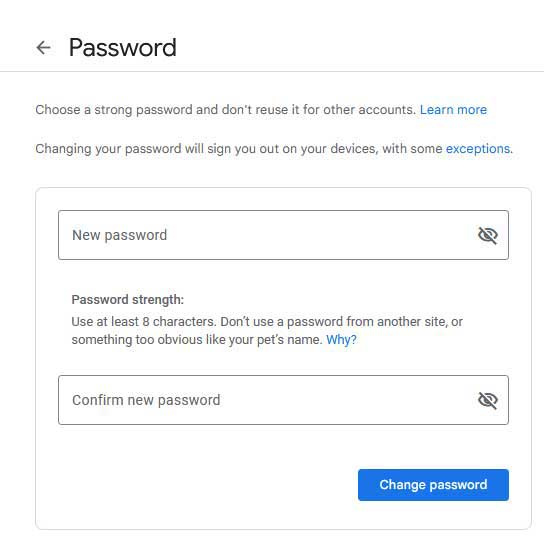
Քայլ 1. Անհրաժեշտ է մուտք գործել Ձեր գործող էլփոստի հասցե։
Քայլ 2. Վերևի աջ անկյունում կգտնեք Manage your Google Account կոճակը։
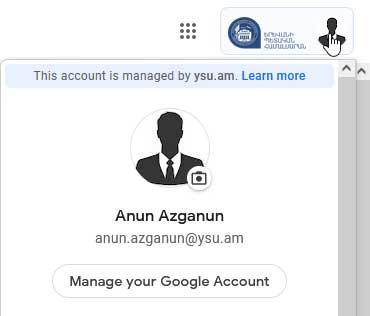
Քայլ 3. Ձախ հատվածում տեղակայված կոճակներից ընտրե՛ք Security-ն։
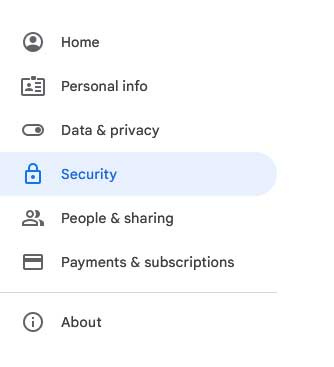
Քայլ 4. Signing in to Google հատվածից ընտրե՛ք 2-Step verification-ը, այնուհետև սեղմե՛ք դեպի աջ ուղղված սլաքը։
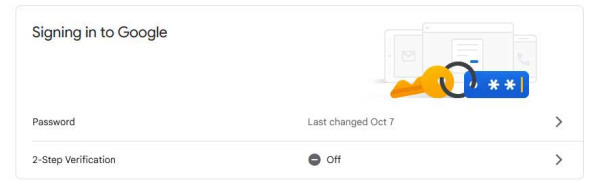
Քայլ 5. Բացված Protect your account with 2-Step verification պատուհանում սեղմե՛ք Get Started կոճակը։
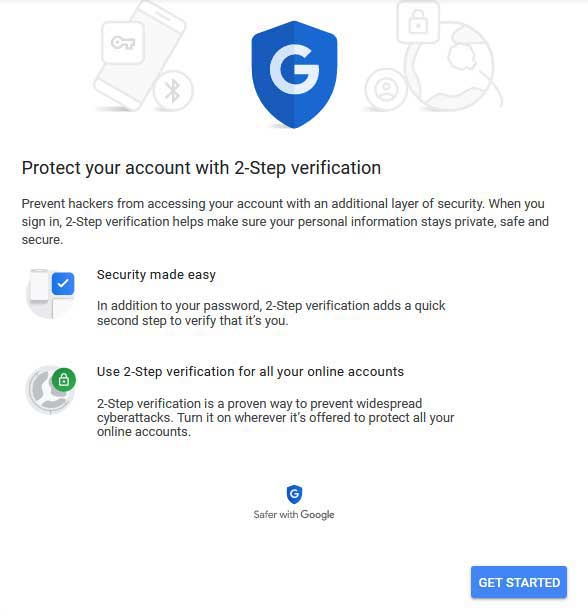
Քայլ 6. Անհրաժեշտ է լրացնել Ձեր հեռախոսահամարը և ընտրել տարբերակներից որևէ մեկը (SMS ծանուցում կամ հեռախոսազանգ), այնուհետև սեղմե՛ք NEXT կոճակը։
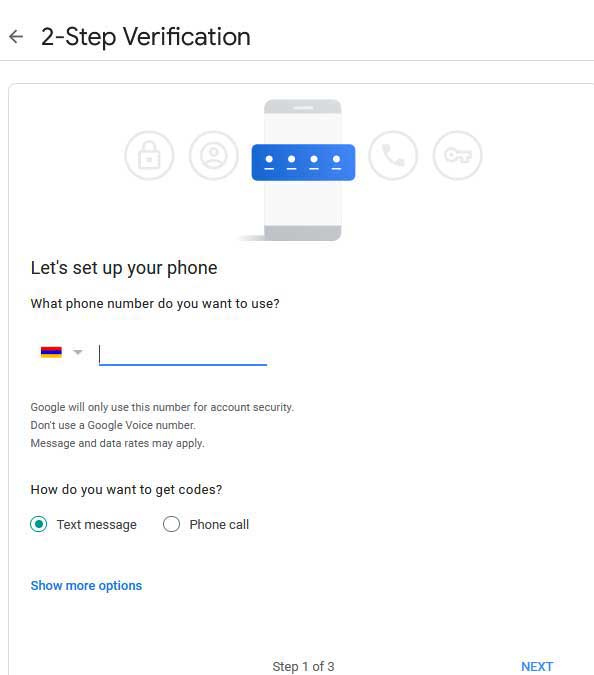
Քայլ 7. Նշված հեռախոսահամարին կստանաք ծանուցում (6-անիշ թիվ), որը պետք է լրացնեք հաջորդիվ և սեղմեք NEXT կոճակը։
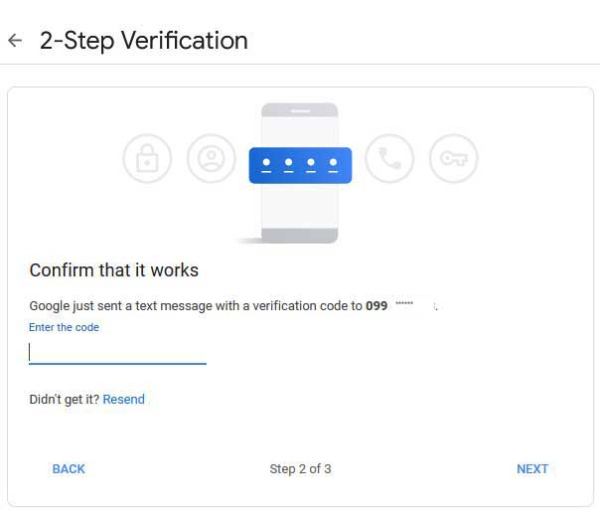
Քայլ 8. Հաջորդ բացվող պատուհանն անվտանգության երկքայլ հաստատման ակտիվացման վերջին փուլն է։ Սեղմե՛ք Turn On կոճակը։ Այսքանով Ձեր էլեկտրոնային փոստի հասցեից օգտվելն առավել անվտանգ դարձավ։
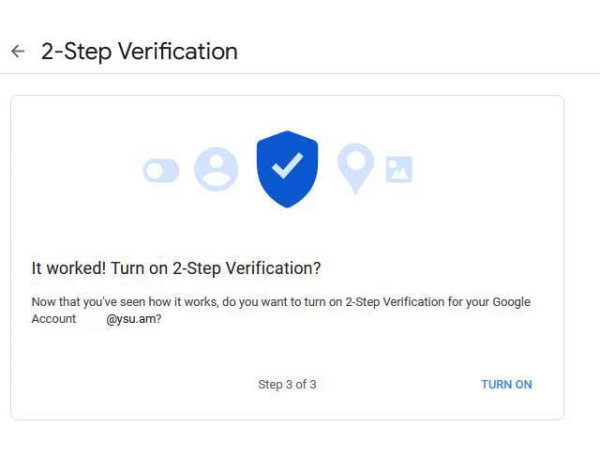
Քայլ 1. Անհրաժեշտ է մուտք գործել Ձեր գործող էլփոստի հասցե։
Քայլ 2. Վերևի աջ անկյունում կգտնեք Settings կոճակը։
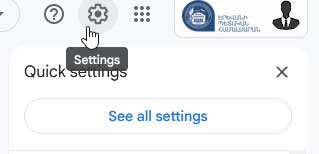
Քայլ 3. Սեղմելով կոճակը՝ բացվող դաշտի ամենաներքևում կգտնեք Email threading հատվածը։ Անհրաժեշտ է հանել Conversation view հատվածի նշագիծը։
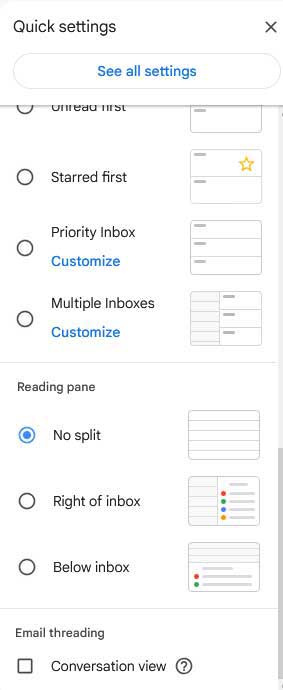
Քայլ 1. Անհրաժեշտ է մուտք գործել Ձեր գործող էլփոստի հասցե։
Քայլ 2. Վերևի աջ անկյունում գտնվող Settings-ից սեղմեք See all settings կոճակը։
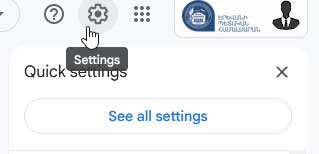
Քայլ 3. Ընդհանուր (General) տեղեկությունների մեջ գտե՛ք Signature հատվածը և սեղմե՛ք Create new կոճակը։
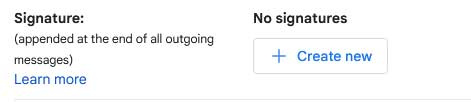
Քայլ 4. Լրացրե՛ք Ձեզ անհրաժեշտ տեքստը և տվյալները։ Կարող եք ստեղծել մի քանի «ստորագրություններ» և ընտրել՝ որ ստորագրություն եք ցանկանում ուղարկել յուրաքանչյուր էլնամակի հետ (Նկար 1, Նկար 2)։
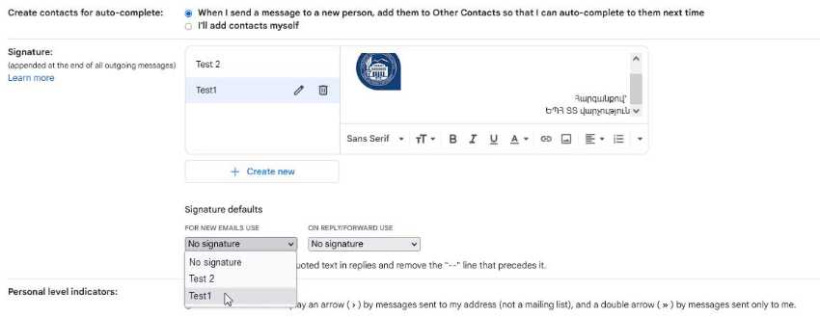
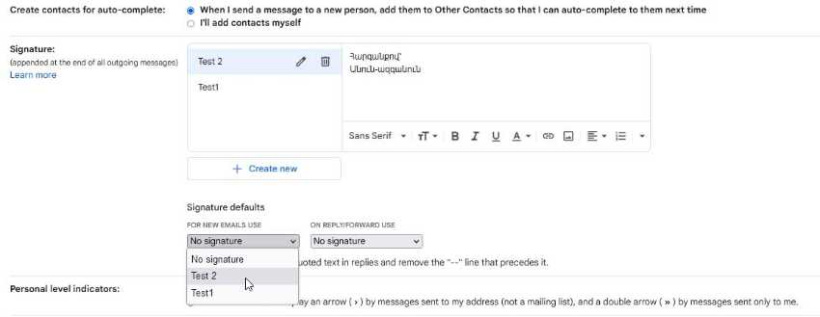
Չմոռանաք պահպանել փոփոխությունները։
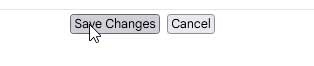
Քայլ 1. Անհրաժեշտ է մուտք գործել Ձեր գործող էլփոստի հասցե։
Քայլ 2. Վերևի աջ անկյունում գտնվող Settings-ից սեղմե՛ք See all settings կոճակը։
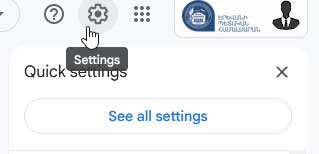
Քայլ 3. Ընդհանուր (General) տեղեկատվության մեջ անհրաժեշտ է գտնել Vacation responder հատվածը։ Հաջորդիվ անհրաժեշտ է նշել ժամանակահատվածը և համապատասխան տեքստը, որի ընթացքում Ձեզ հասցեագրված բոլոր նամակներին (կամ Ձեր էլհասցեի բոլոր կոնտակտներին) ավտոմատ ծանուցում կուղարկվի այն տեքստը, որը Դուք լրացրել եք։ Չմոռանաք պահպանել փոփոխությունները։
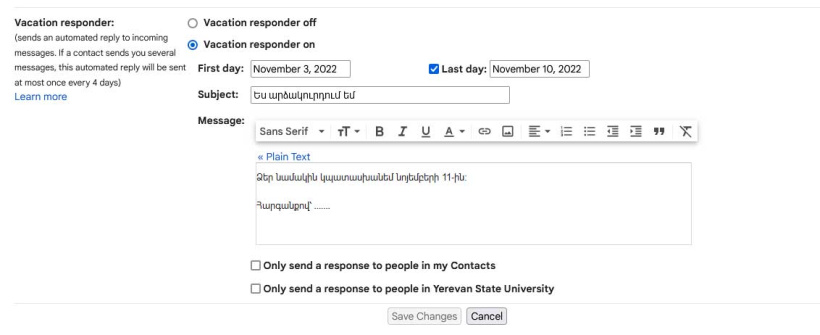
«Eduroam wifi» ցանցին միանալու և «Outlook» ծրագրով «Google mail» օգտահաշվի հետ համապատասխան կարգավորումներ կատարելու համար անհրաժեշտ է կատարել հետևյալ քայլերը․
Քայլ 1. Ակտիվացնել IMAP կարգավորումը։
Անհրաժեշտ է մուտք գործել Ձեր գործող էլփոստի հասցե։ Վերևի աջ անկյունում գտնվող Settings-ից սեղմե՛ք See all settings կոճակը։
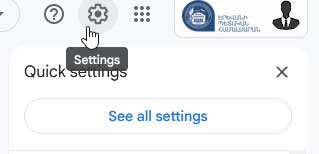
Ընտրե՛ք Forwarding and POP/IMAP կարգավորումը։
Այնուհետև IMAP access կարգավորման հատվածում կարգավիճակը (ստատուս) դարձրե՛ք Enable IMAP։
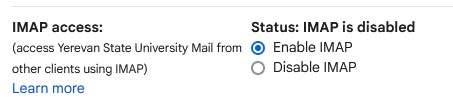
Քայլ 2. Ակտիվացրե՛ք Less Secure App կարգավորումը։
Վերևի աջ անկյունում կգտնեք Manage your Google Account կոճակը։
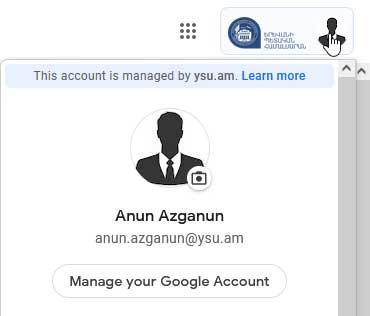
Ձախ հատվածում տեղակայված կոճակներից ընտրե՛ք Security-ն։
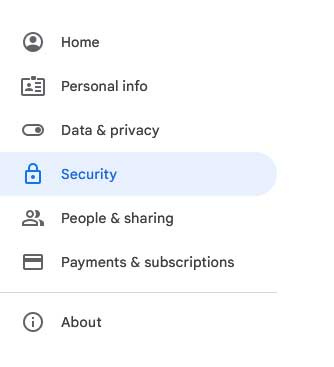
Գտե՛ք Less secure app Access կարգավորումը և սեղմե՛ք դեպի աջ ուղղված սլաքը։
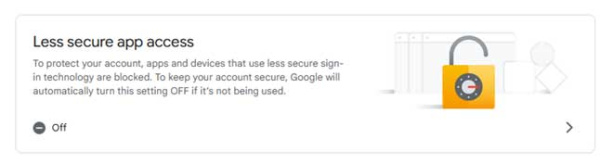
Միացրե՛ք Allow less secure apps ակտիվացումը։
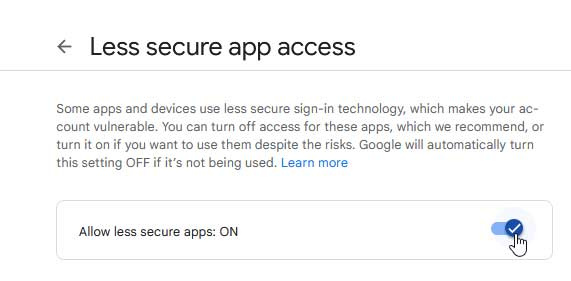
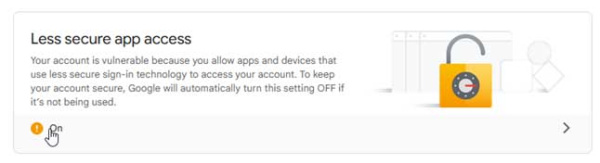
Այսպիսով, IMAP կարգավորումն ակտիվացված է։
«Google Workspace»-ում «2-step verification» գործառույթի ակտիվ լինելու դեպքում «EDUROAM WiFi»-ին միանալը շատերի մոտ կարող է հարցեր առաջացնել։ Հետևե՛ք ստորև ներկայացված քայլերի հաջորդականությանը՝ արագ կերպով կարգավորելով առաջացած խնդիրները։
Քայլ 1․ Անհրաժեշտ է մուտք գործել Ձեր գործող էլփոստի հասցե։
Քայլ 2․ Վերևի աջ անկյունում կգտնեք Manage your Google Account կոճակը։
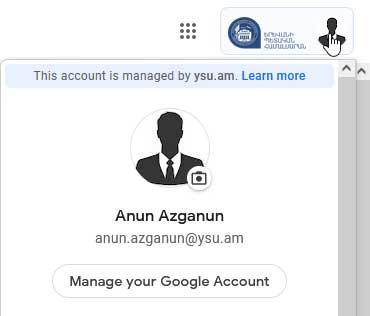
Քայլ 3․ Անհրաժեշտ է ձախ հատվածում տեղակայված կոճակներից ընտրել Security-ն։
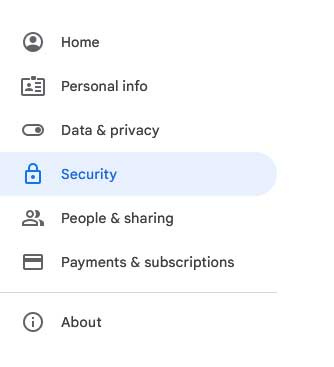
Քայլ 4․ Signing in to Google հատվածից ընտրե՛ք App passwords-ը, այնուհետև սեղմե՛ք դեպի աջ ուղղված սլաքը։
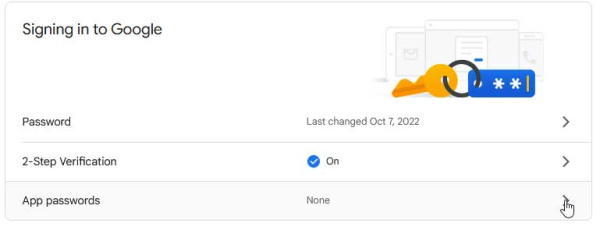
Քայլ 5․ Բացված App passwords պատուհանում սեղմե՛ք Select Device-ը և ընտրե՛ք Օther (Сustom name)-ը։
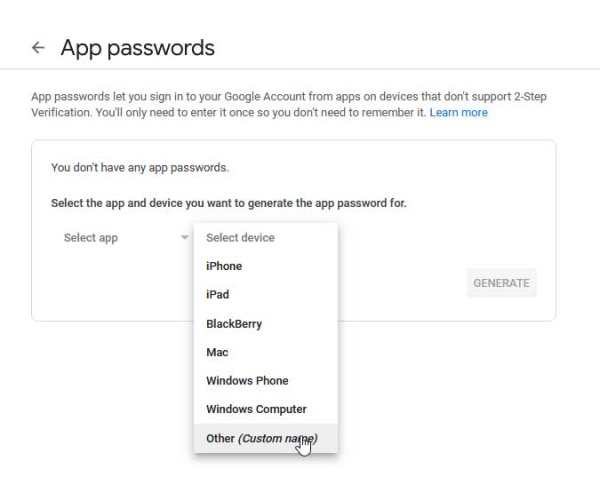
Քայլ 6․ Անհրաժեշտ է լրացնել անվանումը, օրինակ՝ EDUROAM, այնուհետև սեղմել Generate կոճակը։
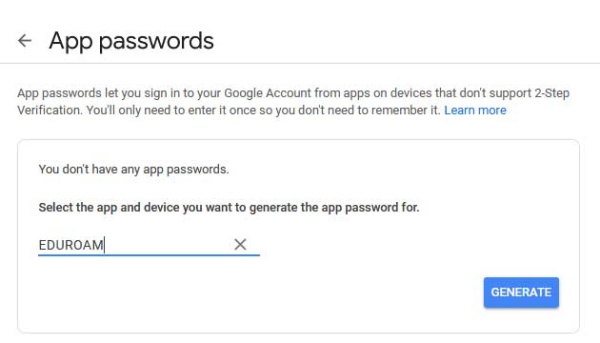
Քայլ 7․ Ձեր էկրանին կհայտնվի 16 նիշ պարունակող գաղտնաբառ, որը պահպանե՛ք որևէ ֆայլում և սեղմե՛ք DONE կոճակը։
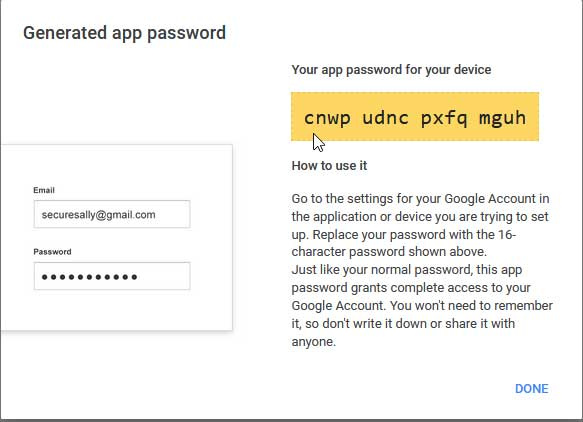
Քայլ 8․ «EDUROAM WiFi» ցանցին միանալու համար մեկ անգամ անհրաժեշտ է մուտքագրել վերոնշյալ ծածկագիրը, և այն կպահպանվի համակարգում։
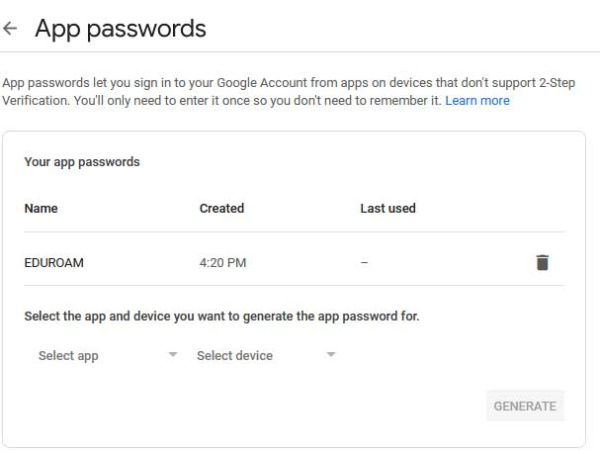
«EDUROAM WiFi» ցանցին միանալու համար Ձեր էլեկտրոնային փոստի կարգավորումներում պետք է կատարել փոփոխություններ, որի ուղեցույցը կգտնեք այստեղ՝ Ինչպե՞ս «Google mail»-ում ակտիվացնել «IMAP» կարգավորումը։
Քայլ 1․ Անհրաժեշտ է մուտք գործել Ձեր գործող էլփոստի հասցե։
Քայլ 2․ Վերևի աջ անկյունում կգտնեք Manage your Google Account կոճակը։
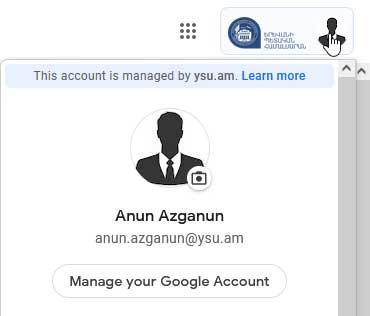
Քայլ 3․ Անհրաժեշտ է ձախ հատվածում տեղակայված կոճակներից ընտրել Security-ն։
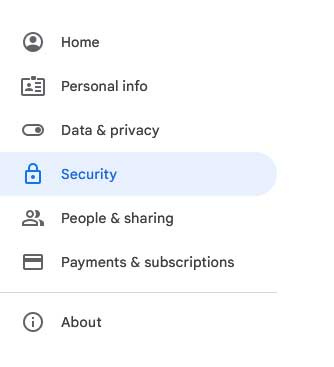
Քայլ 4․ Signing in to Google հատվածից ընտրե՛ք App passwords-ը, այնուհետև սեղմե՛ք դեպի աջ ուղղված սլաքը։
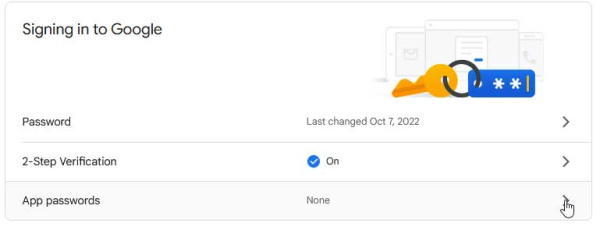
Քայլ 5․ Բացված App passwords պատուհանում սեղմե՛ք Select Device-ը և ընտրե՛ք Օther (Сustom name)-ը։
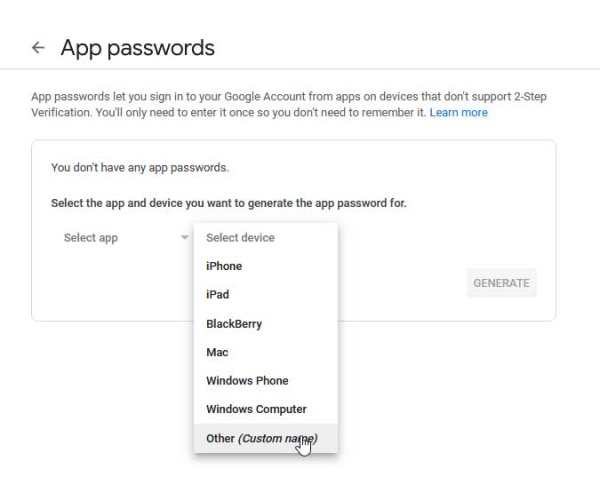
Քայլ 6․ Անհրաժեշտ է լրացնել անվանումը, օրինակ՝ TEST, այնուհետև սեղմել Generate կոճակը:
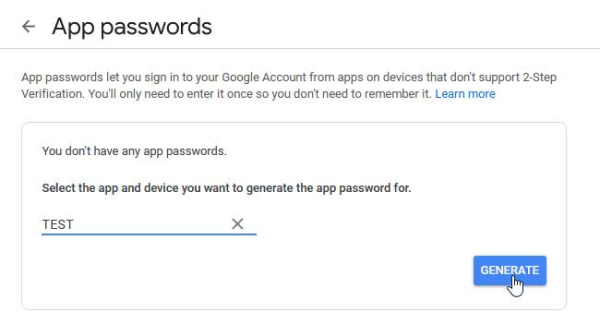
Քայլ 7․ Ձեր էկրանին կհայտնվի 16 նիշ պարունակող գաղտնաբառ, որը պահպանե՛ք որևէ ֆայլում և սեղմե՛ք DONE կոճակը։
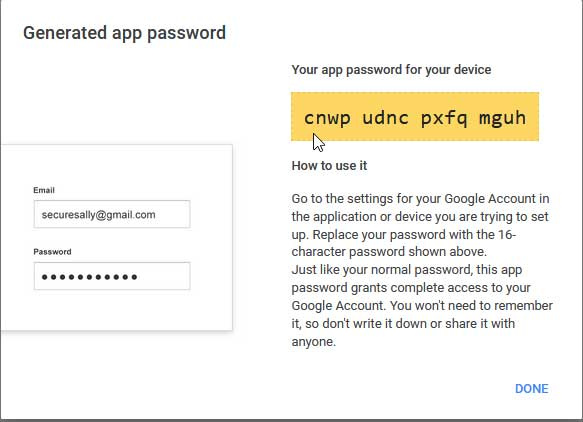
Քայլ 8․ Նախատեսված ծրագրային ապահովման ցանցին միանալու համար գաղտնաբառի համար նախատեսված դաշտում անհրաժեշտ է մուտքագրել վերոնշյալ ծածկագիրը, և այն կպահպանվի համակարգում։
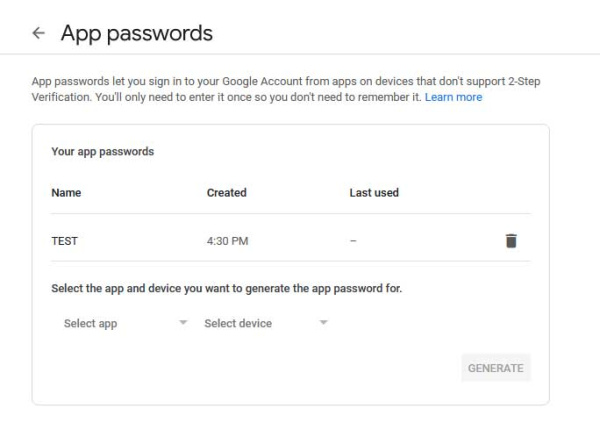
Քայլ 1. Անհրաժեշտ է մուտք գործել Ձեր գործող էլփոստի հասցե։
Քայլ 2. Վերևի աջ անկյունից մո՛ւտք գործեք Calendar բաժին։
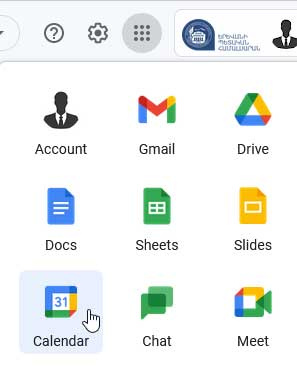
Քայլ 3. Բացված օրացույցում կարող եք ընտրել և նշել օրն ու ժամը, թե երբ պետք է կայանա համապատասխան միջոցառումը։ Եթե անգամ միջոցառումը շարունակական բնույթի է և շաբաթվա ընթացքում ունի հստակ ֆիքսված օր ու ժամ, դա էլ կարող եք կարգավորել համակարգի միջոցով։
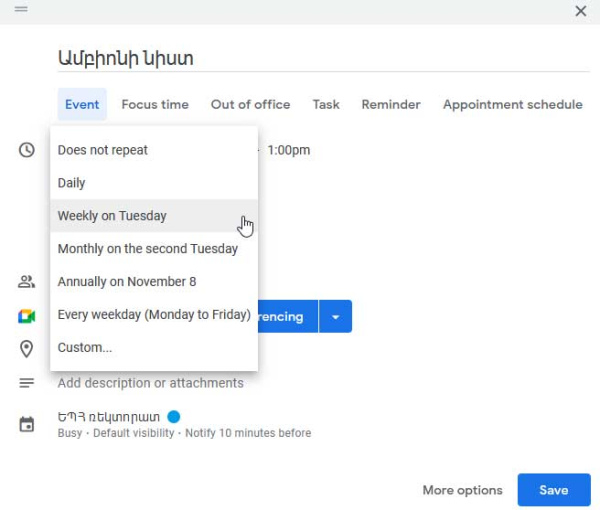
Քայլ 4. Ընտրե՛ք այն մասնակիցներին, որոնց ցանկանում եք հրավիրել տվյալ միջոցառմանը։
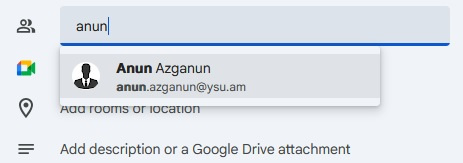
Քայլ 5. Կարող եք ընտրել միջոցառման առցանց անցկացման վիդեո տարբերակը։ Նշե՛ք անցկացման վայրը, սենյակը, նկարագրությունը․ եթե կան ցուցադրվելիք կամ քննարկման համար անհրաժեշտ ֆայլեր, ապա դրանք նույնպես կարող եք կցել։
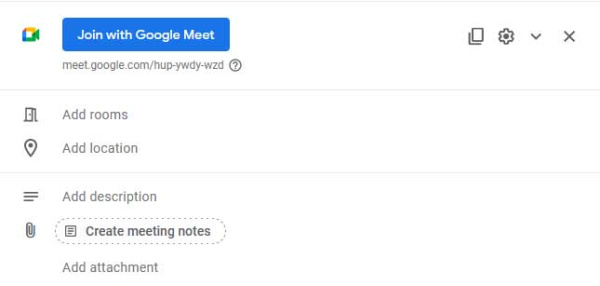
Քայլ 6. Պահպանե՛ք տեղեկությունը և հաջորդիվ բացվող պատուհանում կարող եք հրավերի տեղեկացում ուղարկել բոլոր այն անձանց, որոնց էլհասցեներն ընդգրկել եք միջոցառման մեջ։
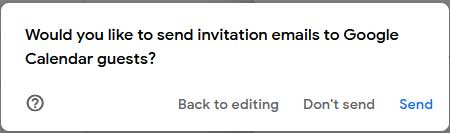
Քայլ 7. Ցանկացած փոփոխության դեպքում Դուք հնարավորություն ունեք հեշտորեն խմբագրելու Ձեր ստեղծած միջոցառման հրավերը։
Քայլ 8. Յուրաքանչյուր ոք ստանալու է ծանուցում, որտեղ նշվելու են տվյալ հրավերի մանրամասները (Ձեր կողմից լրացված), և մասնակցությունը հաստատելու կամ չհաստատելու դեպքում Դուք կստանաք ծանուցում։
Քայլ 1. Անհրաժեշտ է մուտք գործել Ձեր գործող էլփոստի հասցե։
Քայլ 2. Մո՛ւտք գործեք Groups բաժին։
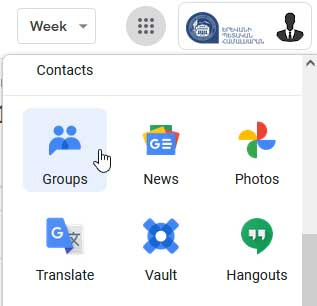
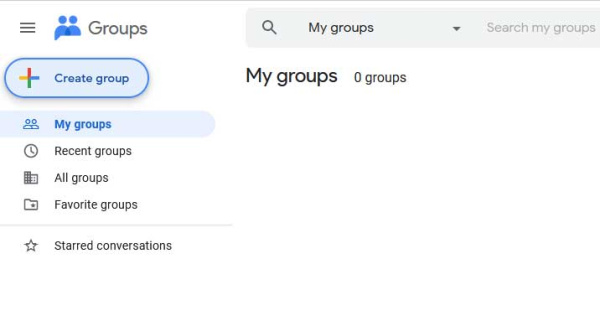
Քայլ 3. Ստեղծե՛ք խումբ․ կոճակը սեղմելիս կբացվի պատուհան, որտեղ պետք է լրացնեք համապատասխան տվյալները (խմբի անվանումը, էլհասցեն և որոշակի տեղեկություն, թե ինչի համար է այս խումբը)։ Հաջորդիվ սեղմե՛ք Next կոճակը։
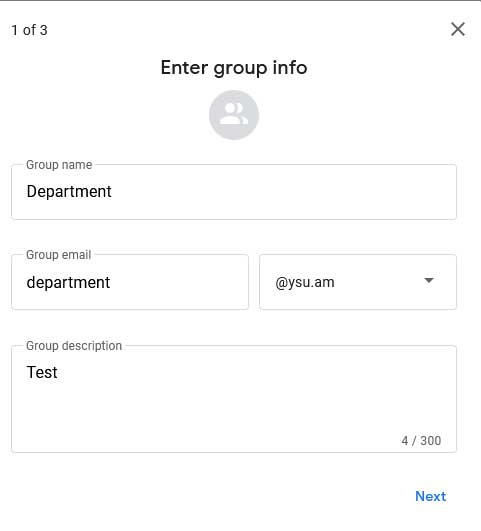
Քայլ 4. Ընտրե՛ք կարգավորումները և կրկին սեղմե՛ք Next կոճակը։
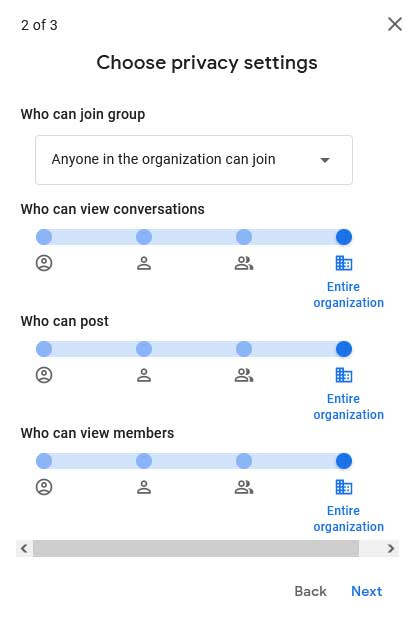
Քայլ 5. Ավելացրե՛ք խմբի անդամներին և խումբը կառավարողներին։ Կարող եք լրացնել որևէ տեքստ նոր մուտք գործողների համար և ստեղծե՛ք խումբը։
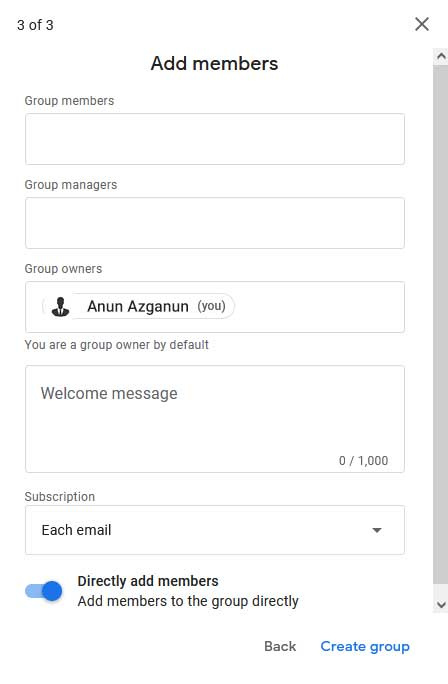
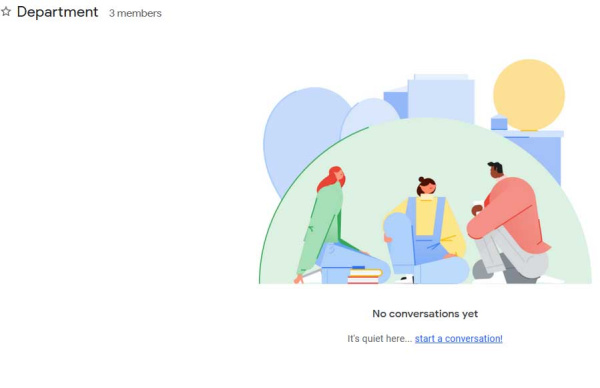
Քայլ 6. Ցանկացած ժամանակահատվածում հնարավորություն ունեք փոփոխելու Ձեր ստեղծած խմբերի կարգավորումները՝ ավելացնելով կամ հեռացնելով խմբի անդամներին։